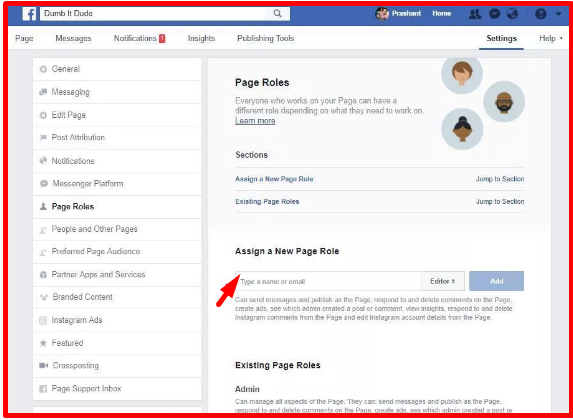How Do I Add An Admin to A Facebook Page
By
Dany Firman Saputra
—
Monday, February 3, 2020
—
Add Admin To Facebook Page
Sometimes it is hard for you to manage a Facebook web page singlehandedly. You could require a second individual to look into your organisation, which's where including a staff member comes in useful.
This tutorial is intended to assist you add a staff member to your existing Facebook web page. So before proceeding see to it you have a Facebook web page.
I will lead you via a detailed process to help you discover exactly how to include somebody as an admin on Facebook Web page.
So let's get going.
How Do I Add An Admin To A Facebook Page
Steps on Just How to Include Somebody as an Admin on Facebook Page
The first thing you obtained ta do is log in to your Facebook account, obviously, as well as browse to your Facebook Business Web Page.
My Facebook Page is Dumb IT Man, so I am going to utilize that as an example.
Step 1: Open your Facebook Web Page. Make sure you are visited to Facebook.
Step 2: Click on Setups which would certainly be found on the top bar right alongside Aid option. It would certainly be in the direction of the ideal side.
Step 3: Browse to the row that claims "Page Role" as well as click on it.
Step 4: When you click it the Page Duties area will open and also will certainly look something like this:
Our interest area is the one that I have noted. The text box is supposed to take the name or email of the individual you desire to add as a team member.
Multiple Options for Page Roles
When you click on the dropdown (or dropup, whatever that is) you will see you get tons of choices to choose from.
If you don't want to make a person an admin, you can select to make them any one of the following:
1. Editor
2. Moderator
3. Advertiser
4. Analyst
5. Live Contributor
If you do not want to provide admin legal rights to the person you want, you can merely choose to make him/her mediator, somebody who could accept requests as well as stuff. To give them also lower rights you can for an analyst or a marketer. They will have the ability to accessibility that respective area just. That way you can stay the one in charge!
Final Steps
Step 5: Time to go into the name of the individual you wish to make an admin or a team member for that to matter. Type the name of the individual you desire in the box:
After that pick the duty utilizing that dropdown menu. We were to attempting to make someone an admin so we will select that below.
KEEP IN MIND: As you can see Facebook attempts to alert you that if you make someone an admin they will have access to everything the way you have, and will be considered your equivalent in the group. So it's your choice whether to make them an admin or limit them by giving them a various role say for e.g. Mediator.
I will certainly go ahead and make him an admin.
Step 6: Once you are done, simply click on the Include button.
You will be needed to get in password once more for safety and security reasons.
Step 7: Enter your password once more as well as click on Submit button.
That's it! That individual will certainly be added as the role specified. You can see whether the person has been contributed to the specified duty in the Existing Web page Duty area below:
Alright, currently you can proceed and do that yourself. Godspeed!