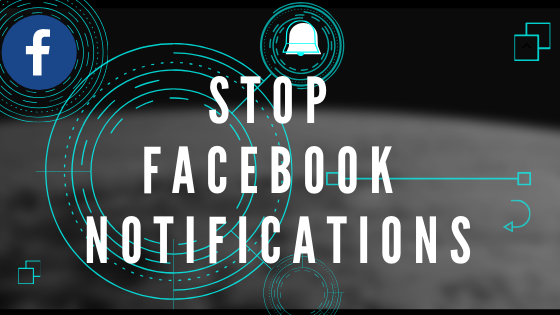Stop Notifications On Facebook
By
Dany Firman Saputra
—
Tuesday, August 20, 2019
—
Stop Facebook Notifications
Facebook's notification plan is just one of the most aggravating things about the social media network. If you're a very interactive individual or obtain labelled in a lot of images, opportunities are that Facebook's alert audio is implanted in your head as well as you can not get it away, allow's reveal you today just how to quit facebook alerts on android as well as pc.
So the inquiry is, how precisely to switch off this push notice from Facebook app?
Well, it's actually not that hard to do that. Yet I assume, contrasted to Twitter or Instagram, turning off the push notification on Facebook is a bit challenging because Facebook has actually extra organized establishing web page than Twitter or Instagram.
This is why today, I want to show you how specifically to switch off the press alert from your Facebook app so you will no more receive any kind of alert on your gadget everytime something occurs on your Facebook account.
Stop Notifications On Facebook
COMPUTER or Mac
1. Log right into your Facebook account.
2. Click Facebook triangle menu in the top-right corner of the screen.
3. Pick Settings from the drop-down menu that appears.
4. In the food selection that shows up on the left side of the display, select Notifications.
5. Click Edit alongside each of the menu products and also readjust your notifications as you see fit.
Mobile Application
1. Open your Facebook app
Okay, the first thing you ought to do, is obviously open your Facebook application.
2. Open the menu option on the TOP RIGHT CORNER
As you can see, there is a menu choice on the TOP RIGHT CORNER with Ξ logo design on it. Currently tap it to open up the food selection choice of Facebook app.
3. Scroll down and select "Account Setting".
After pressing the menu choice, you will be shown with the lengthy checklist of choices. Now scroll to the bottom of the listing and select "Account Setting". You will certainly be brought to the setup page of your account.
4. Select Notifications
Since you intend to establish the press alerts off so it will no more offer you any type of notification everytime something occurs in your Facebook. To do this, select "Notifications" in the list due to the fact that this is where you can by hand manage all the press alert setups on your Facebook app.
5. Select Mobile
In the Alerts setting web page, there is a lot of options offered to you so you can establish each of various notice on Facebook app.
However if you intend to turn off only the push notice that typically appears on your smart device everytime you receive a brand-new comment, a brand-new blog post or a new close friend, after that you just need to alter the notices setting on "Mobile".
Okay, now choose "Mobile" in the list.
6. Turn off all types of notifications by tapping on each post on the screen
As you can see, under location, this app will certainly reveal you some blog posts that you generally obtain in your timeline. In order to stop these notices from popping out once more on your smart device or tablet computer, you just need to touch on each of the blog posts offered on the display.
Okay, currently tap on each of the posts under area.
Final thought
Well, there you go people, my ideas for you if you want to shut off the alert function from your Facebook. So from now on, you will certainly no longer see any kind of aggravating pop-up notification from this app on your tool.
I know that there are still a few other alerts that could show up on your gadget, but I believe they are necessary alerts that you do not wan na miss like your good friends' birthday celebrations, their activities and other much more.
Yet if you want to turn them off completely, you can do that on the setup web page I've already revealed you over.
Okay then, with any luck you like what I simply shared to you in this article. As well as if you really feel that this write-up is practical as well as informative to you, please don't think twice to share it to your buddies or your followers by pushing the social media switches on this web page.
I would totally value it individuals!