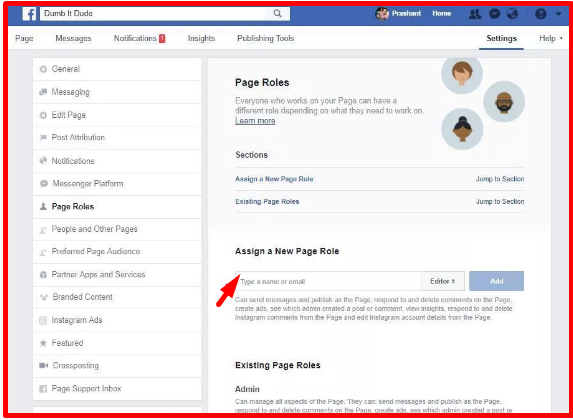Make someone Admin On Facebook Page
By
Dany Firman Saputra
—
Saturday, June 22, 2019
—
Add Admin To Facebook Page
Sometimes it is hard for you to manage a Facebook web page singlehandedly. You might need a second individual to examine your service, and that's where adding an employee is available in convenient.
This tutorial is aimed to help you add a team member to your existing Facebook web page. So prior to continuing ensure you have a Facebook page.
I will lead you with a step by step procedure to help you discover how to include someone as an admin on Facebook Web page.
So let's get going.
Make Someone Admin On Facebook Page
Steps on Exactly How to Include Someone as an Admin on Facebook Web Page
The first thing you obtained ta do is log in to your Facebook account, naturally, and navigate to your Facebook Company Page.
My Facebook Page is Stupid IT Dude, so I am mosting likely to make use of that as an example.
Step 1: Open your Facebook Page. Ensure you are logged in to Facebook.
Step 2: Click Setups which would be found on the leading bar right alongside Assist alternative. It would be in the direction of the best side.
Step 3: Navigate to the row that claims "Page Role" and click it.
Step 4: When you click it the Page Roles section will certainly open as well as will look something such as this:
Our passion area is the one that I have marked. The message box is meant to take the name or e-mail of the person you want to include as a staff member.
Multiple Options for Page Roles
When you click the dropdown (or dropup, whatever that is) you will see you obtain lots of choices to select from.
If you don't wish to make someone an admin, you can pick to make them any of the following:
1. Editor
2. Moderator
3. Advertiser
4. Analyst
5. Live Contributor
If you do not intend to offer admin rights to the individual you desire, you can merely select to make him/her moderator, someone that can accept demands and stuff. To give them even minimal rights you can for an expert or a marketer. They will be able to accessibility that respective section just. That way you can stay in charge!
Final Steps
Step 5: Time to go into the name of the person you desire to make an admin or a team member for that to matter. Type the name of the person you desire in the box:
After that pick the function using that dropdown food selection. We were to trying to make someone an admin so we will choose that below.
KEEP IN MIND: As you can see Facebook attempts to warn you that if you make a person an admin they will certainly have access to every little thing the method you have, and also will be considered your equivalent in the team. So it's your choice whether to make them an admin or limit them by giving them a various duty say for e.g. Mediator.
I will go ahead and also make him an admin.
Step 6: Once you are done, simply click the Add switch.
You will certainly be called for to get in password once again for safety and security reasons.
Step 7: Enter your password once more as well as click on Submit button.
That's it! That individual will certainly be included as the role specified. You can see whether the individual has actually been added to the defined role in the Existing Web page Roles area below:
Alright, currently you can go on and do that yourself. Godspeed!